Google liefert seinen Browser „Google Chrome“ mit sehr benutzerfreundlichen Voreinstellungen aus: Google kann dabei helfen, Navigationsfehler zu beheben, Suchanfragen zu vervollständigen, Netzwerkaktionen vorauszusehen, verdächtige Dateien zu analysieren, vor Phishing und Malware zu schützen und, und, und. Mit den von Google vorgenommenen Einstellungen wird Chrome zum Datenlieferanten für den Werbekonzern, denn nahezu jede soeben genannte Funktion basiert auf der ständigen Datenübertragung von Browser zu Server. Diese Daten werden gespeichert, ausgewertet und verkauft. Zu den Inhalten, die wir uns ansehen, kommen noch alle Daten, die beim Benutzen des Browsers anfallen. So wird unser Onlineprofil mit jedem Tastendruck präziser.
Wie wir den Browser so konfigurieren, dass unsere Daten geschützt sind und die Verfolgbarkeit durch Tracker minimiert ist, habe ich aus Anlass der bevorstehenden CryptoParty #21 hier zusammengestellt. Ergänzungen, Korrekturen und Anmerkungen sind sehr gerne willkommen!
Google Chrome
Es gibt viele Gründe, Google Chrome als Standardbrowser einzurichten. Dazu gehören sowohl die Stabilität, Geschwindigkeit und Sicherheit des von Google veröffentlichten Browsers, als auch die automatischen Updates und Unmengen an Erweiterungen.
Download Google Chrome.
Beim ersten Start des Browsers fragt Google Chrome nach den Zugangsdaten für das Google Konto. Links unter dem Formular kann man diesen Schritt aber problemlos überspringen. (Wozu auch bei Google anmelden?)
Einstellungen
In Chrome wurden die Einstellungen in mehrere Bereiche aufgeteilt, die allesamt durch einzigartige URLs aufgerufen werden können. So kann zum Beispiel die Konfigurationsseite mit einem Klick auf chrome://settings/ geöffnet werden.
Anmelden, Beim Start, Erscheinungsbild, Suche, Nutzer, Standardbrowser
Die wenig interessanten, aber sofort sichtbaren Einstellungen (Anmelden, Beim Start, Erscheinungsbild, Suche, Nutzer und Standardbrowser) überspringen wir. Ganz unten findet sich, unauffällig am Seitenrand platziert, der für uns wichtige Link: Erweiterte Einstellungen anzeigen.
Nach einem Klick auf den Link erweitert sich das Konfigurationsmenü und die wirklich relevanten Einstellungen werden sichtbar.
Datenschutz
Chrome wird mit Voreinstellungen ausgeliefert, die schnelles und sicheres, dafür aber wenig datenschutzfreundliches Surfen ermöglichen. Hier müssen wir einige Änderungen vornehmen und deaktivieren alle Voreinstellungen, aktivieren dafür aber die Option „Mit Browserzugriffen eine ‚Do Not Track‘-Anforderung senden“.
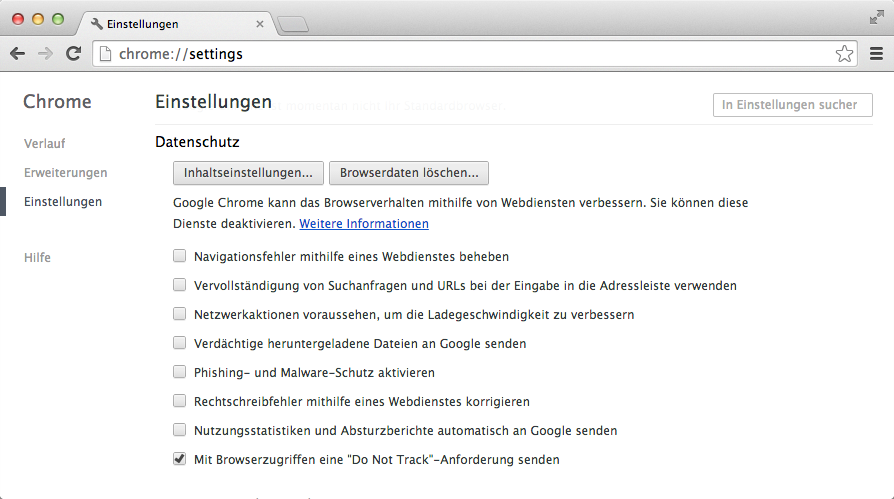
Passwörter und Formulare
Google Chrome (und andere Browser) sollten Passwörter und andere, unter Umständen sensible Daten niemals speichern. Für solche Zwecke gibt es spezialisierte Software wie 1Password, KeePassX und weitere Passwortmanager.
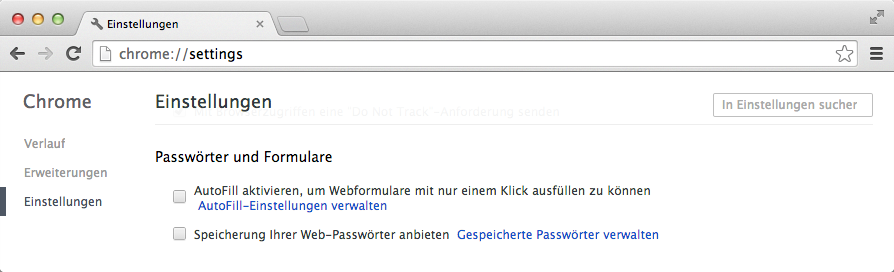
Webinhalte, Netzwerk, Sprache und Downloads
Die nächsten drei Abschnitte – Webinhalte, Netzwerk, Sprache und Downloads – können übersprungen werden. Ich persönlich habe unter „Sprache“ die Einstellung „Übersetzung von fremdsprachigen Seiten anbieten“ deaktiviert, weil die automatisierten Übersetzungen weniger verständlich sind als was ich aus einer mir auch unbekannten Sprache an Informationen extrahieren kann.
HTTPS/SSL, Google Cloud Print und System
Im Abschnitt HTTPS/SSL stellen wir sicher, dass Serverzertifikate auf ihre Sperrung hin geprüft werden.
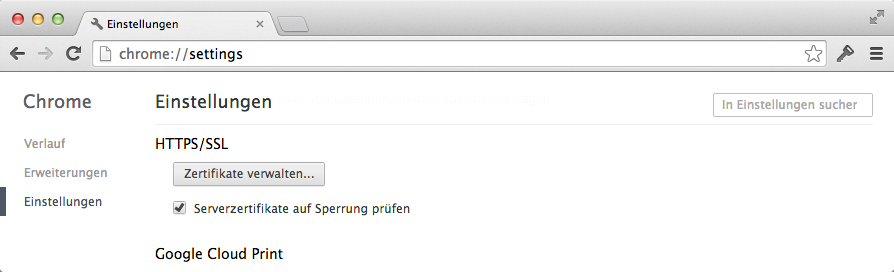
Google Cloud Print interessiert ohnehin niemanden und in der Verwendung der Hardwarebeschleunigung sehe ich kein Problem.
Mit diesen Einstellungen sind wir auf diesem Screen fertig.
Inhaltseinstellungen
Google hat unter chrome://settings/content die wirklich relevanten Einstellungen gut versteckt. (Den Bereich erreicht man auch durch Klick auf den Button „Inhaltseinstellungen…“ im Untermenü „Datenschutz“.
Die für Cookies optimale Einstellung lautet „Lokale Daten nach Schließen des Browsers löschen“ und „Drittanbieter-Cookies und Websitedaten blockieren“. Mit diesen Einstellungen wird spätestens beim Beenden des Browsers unsere Cookie-Datenspur gelöscht.
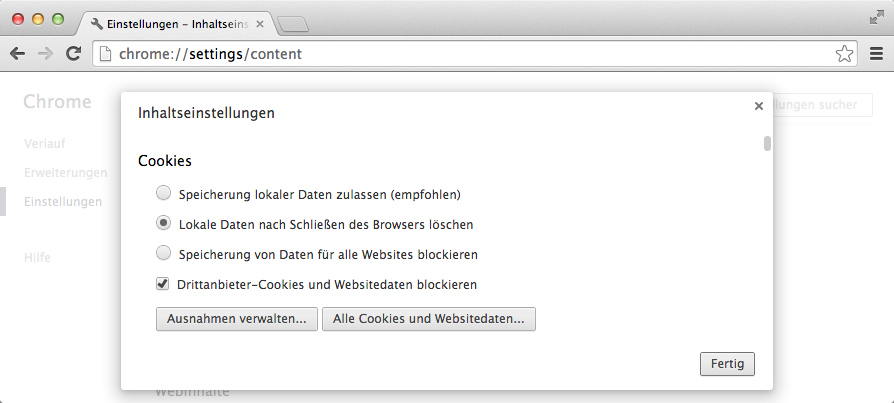
Besser geht’s in Chrome leider nicht.
Bilder und JavaScript
Bilder können problemlos angezeigt und JavaScript ausgeführt werden. (Auf JavaScript basierende Trackingmodule filtern wir mit einer Browsererweiterung. Doch dazu später.)
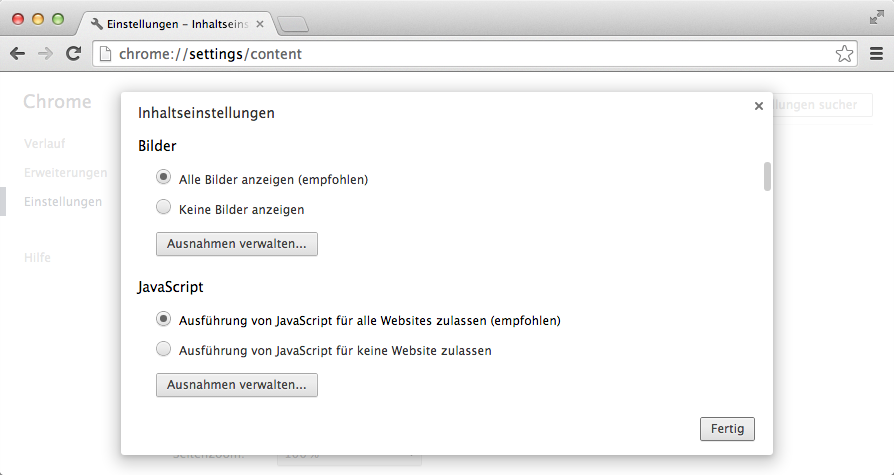
Handler
Die Verarbeitung von Protokollaufrufen (Handler) lassen wir für keine Website zu. Die Registrierung von Handlern ermöglicht es zum Beispiel, dass der Klick auf einen E-Mail-Link, der für gewöhnlich das im Betriebssystem standardmäßig registrierte E-Mailprogramm öffnet, stattdessen den Browser startet und das neue E-Mail zB in Gmail erstellt.
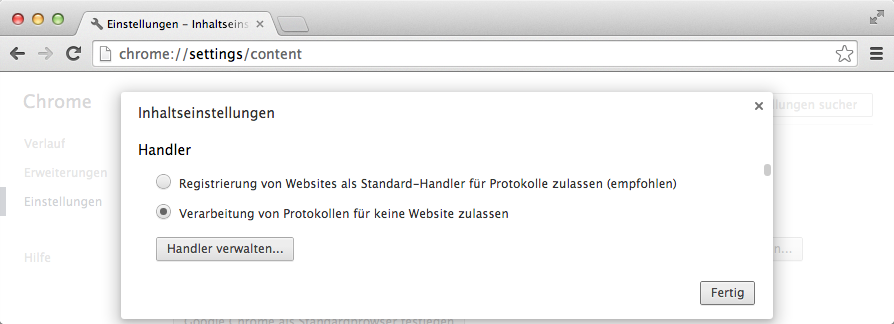
Plug-ins
Im Abschnitt Plug-ins wählen wir die Option „Click-to-Play“. Damit werden installierte und aktivierte Plug-Ins nicht automatisch ausgeführt, sondern erst, nachdem der User dies explizit genehmigt hat.
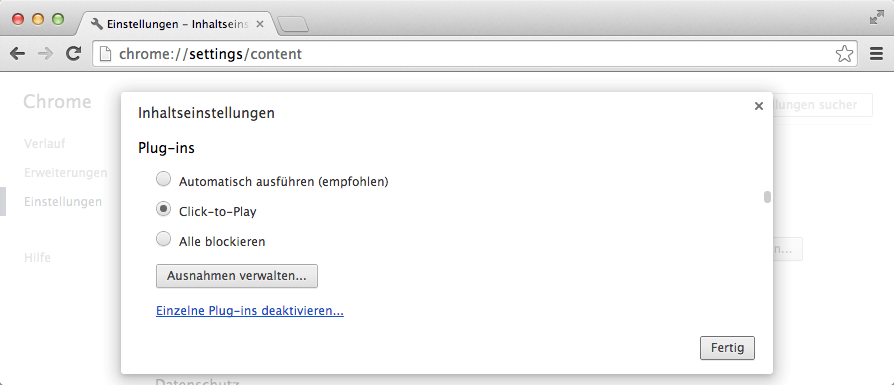
Häufig besuchte, auf der Verwendung von Plugins basierende Websites sollten allerdings unter „Ausnahmen verwalten…“ zugelassen werden.
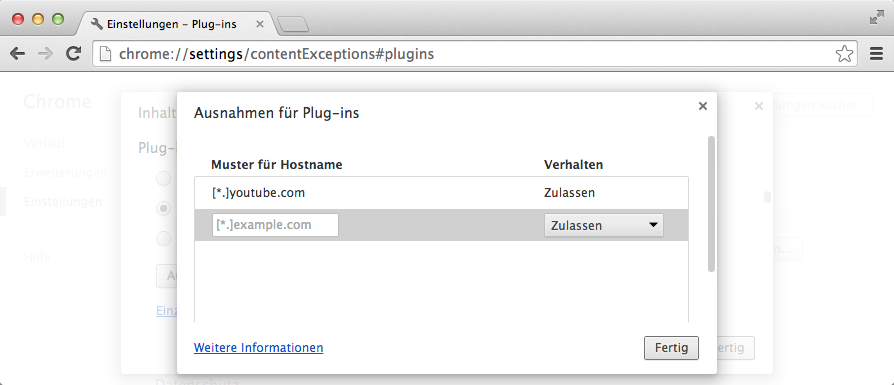
Pop-ups und Standort
Dass es diese Optionen überhaupt gibt, ist allein schon merkwürdig. Auf jeden Fall wollen wir weder Pop-ups erlauben, noch unseren Standort preisgeben.
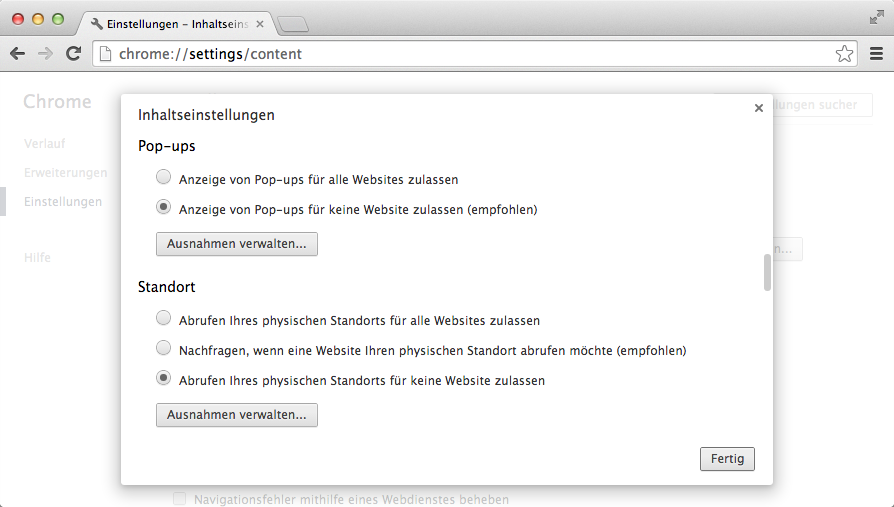
Benachrichtigungen und Vollbild
Auch hier wollen wir die Anzeige von Desktop-Benachrichtigungen für keine Website zulassen. Die möglichen Ausnahmen in der Nutzung des Vollbildmodus werden im laufenden Betrieb definiert. Klickt man zB auf die Vollbildansicht eines YouTube-Videos, erscheint eine Bestätigungs-Box, in der man dieser Seite (in diesem Fall: YouTube) die Darstellung im Vollbildmodus genehmigen kann.
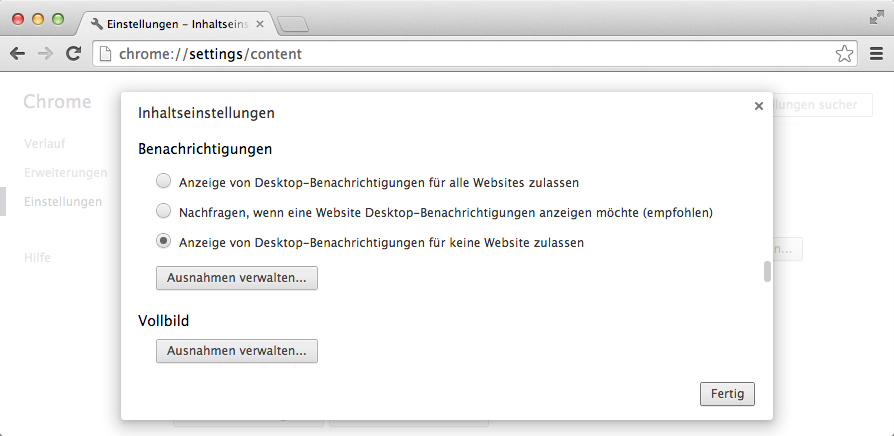
Mauszeiger und Medien
Es gibt noch zwei weitere Einstellungen, die mir ob der Konfigurierbarkeit schleierhaft sind – diese Zugriffe sollten grundsätzlich und immer verboten sein. Wir erlauben keiner Website das Deaktivieren des Mauszeigers und lassen auch keine Website auf Kamera und Mikrofon unseres Computer zugreifen.
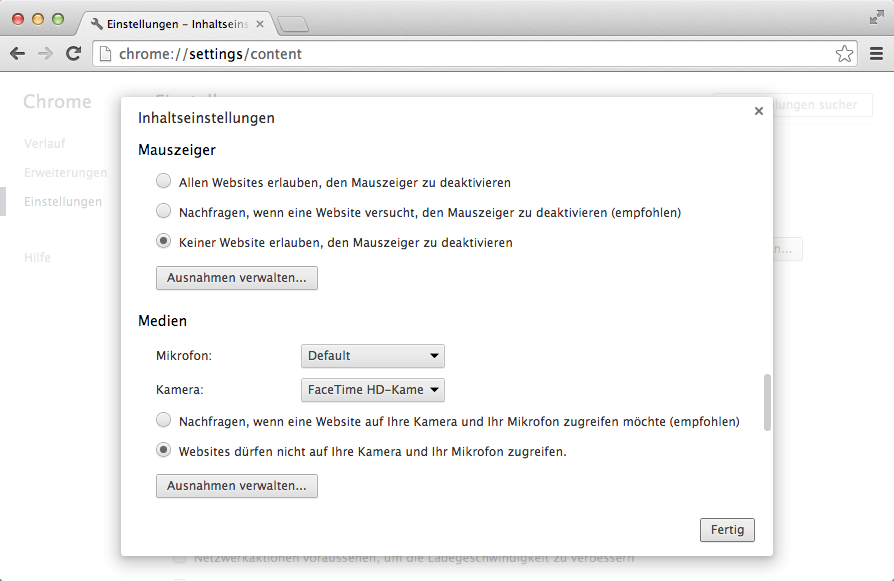
Plug-in-Zugriff ohne Sandbox
Das Feature von Google Chrome war und ist das Sandboxing von Plug-Ins. Plug-Ins können damit nicht auf Systemkomponenten zugreifen, sondern müssen gegebenenfalls Anforderungen über den Browser durchführen, der solche Zugriffe dann übernimmt. Deshalb lassen wir die Verwendung von Plug-ins für den Zugriff auf den Computer für keine Website zu.
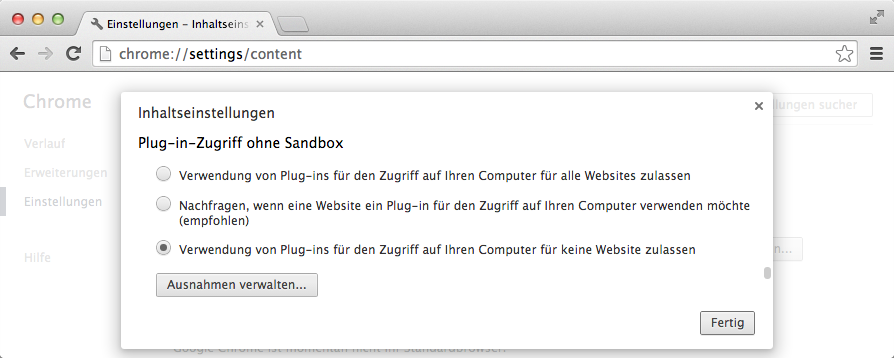
Automatische Downloads
Keine Website sollte darüber entscheiden können, wieviele Dateien sie auf meinen Computer herunterlädt.
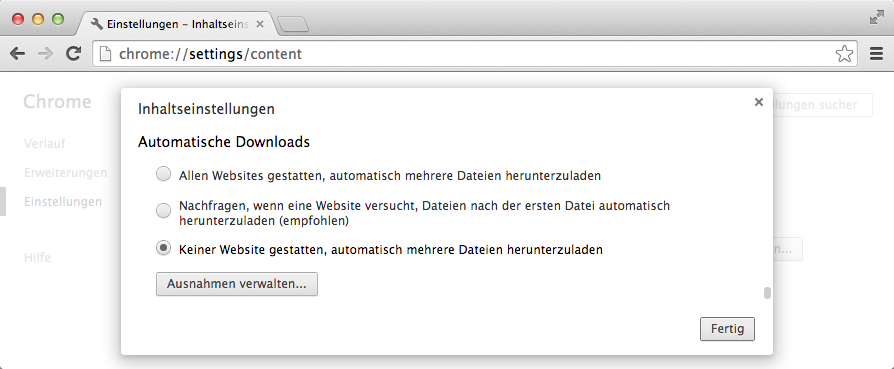
Browsercache leeren
Sehr zu meinem Erstaunen ist eine Basiseinstellung, die in Firefox mit wenigen Klicks gesetzt ist, in Google Chrome nicht automatisiert verfügbar. Das Löschen diverser Browserdaten, also Browserverlauf (Historie), Downloadverlauf, Cookies und andere Website- und Plug-in-Daten, Bilder und Dateien im Cache, Passwörter, AutoFill-Formulardaten, Gehostete App-Daten und Inhaltslizenzen, kann in Google Chrome ausschließlich manuell durchgeführt werden.
Es lohnt sich also, immer wieder unter chrome://settings/clearBrowserData den „Gesamten Zeitraum“ auszuwählen, alles zu markieren und herzhaft auf „Browserdaten löschen“ zu klicken.
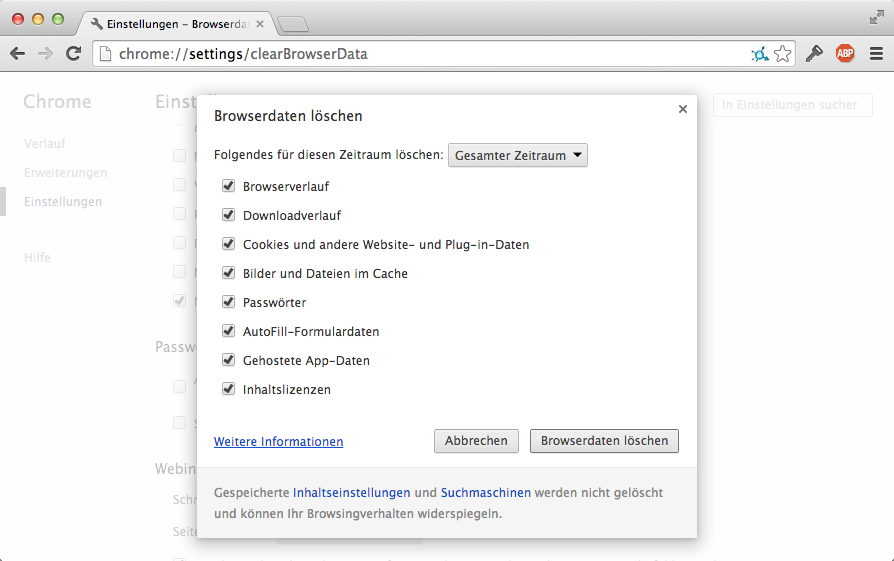
Plug-ins deaktivieren
Unter „Einzelne Plug-ins deaktivieren…“ (der Link dazu ist uns schon weiter oben begegnet), können wir bestimmte Plug-ins aktivieren und/oder deaktivieren. Die Konfigurationsseite hierfür erreich man entweder über Einstellungen > Inhaltseinstellungen > Plug-ins > Einzelne Plug-ins deaktivieren... oder, ganz bequem, durch einen Klick (mit Chrome) auf die URL chrome://plugins/.
Die einzigen für den normalen Betrieb des Browsers notwendigen Plugins sind: QuickTime-Player, Chrome PDF Viewer und Adobe Flash Player. Alle anderen Plugins können deaktiviert werden.
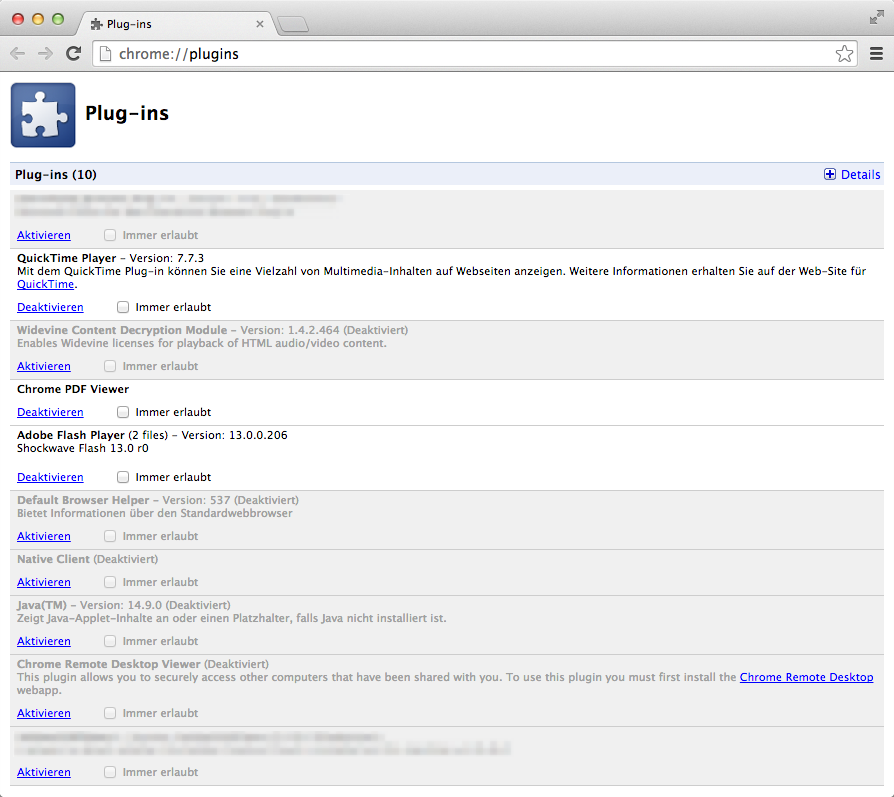
Achtung! Wer vor der Installation von Google Chrome bereits das Adobe Flash-Plugin installiert hat, muss Adobe Flash deaktivieren, um Googles Pepper Flash-Player zu nutzen. Das ist auf jeden Fall empfehlenswert, da Google weit schneller als Adobe Updates für das Plugin veröffentlicht.
Suchmaschine: DuckDuckGo
Als Standardsuchmaschine definieren wir DuckDuckGo1. Die auf Datenschutz bedachte Suchmaschine verfügt über einen eigenen Index, ist daher – im Gegensatz zu zum Beispiel Startpage.com – nicht von anderen Suchmaschinen (wie Google) abhängig.
Die Suchmaschine kann mit wenigen Klicks eingerichtet werden: Zuerst rufen wir die Website DuckDuckGo auf und klicken auf den Button „In Chrome verwenden“. Es erscheint ein Popup-Fenster.
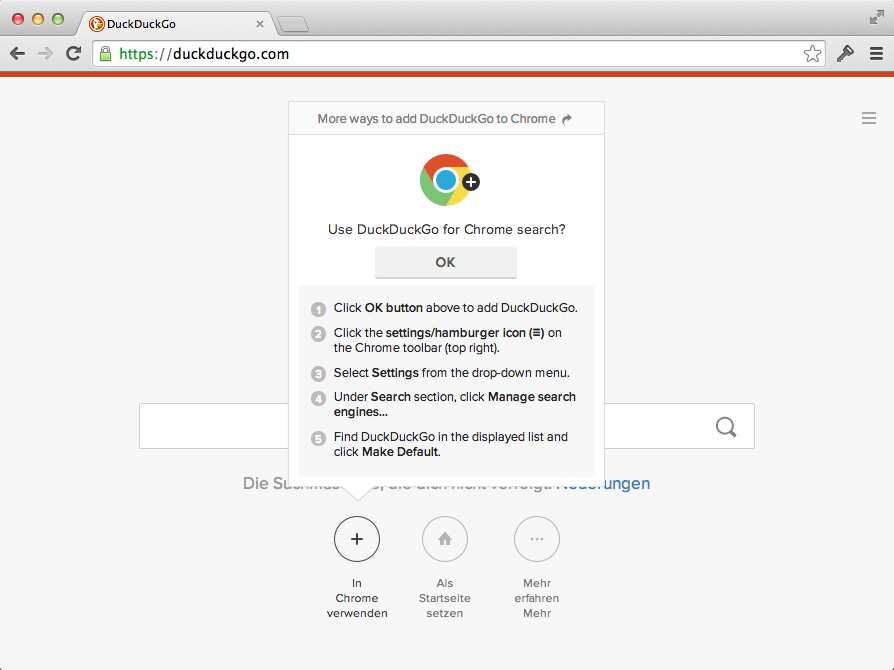
Nach dem Klick auf „OK“ im ersten Popup-Fenster erscheint ein weiteres, in dem wir den Namen, das Suckürzel und die URL bestätigen sollen. Auch hier bestätigen wir mit „OK“.
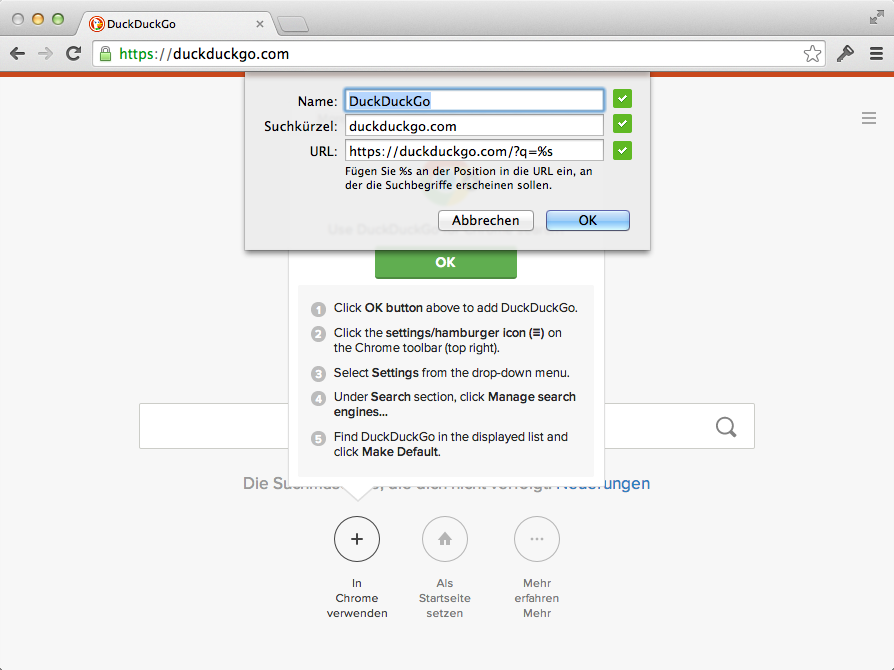
Nun müssen wir DuckDuckGo als Standardsuchmaschine definieren. Dazu wechseln wir wieder in die Einstellungen und ins Optionsfenster „Suchmaschinen verwalten“ oder klicken, mit Chrome, auf den Link chrome://settings/searchEngines.
Unter „Andere Suchmaschinen“ findet sich nun DuckDuckGo. Fährt man mit dem Mauszeiger über den Eintrag, so erscheint, wie am Screenshot zu sehen, der Button „Als Standard festlegen“. Da klicken wir natürlich drauf!
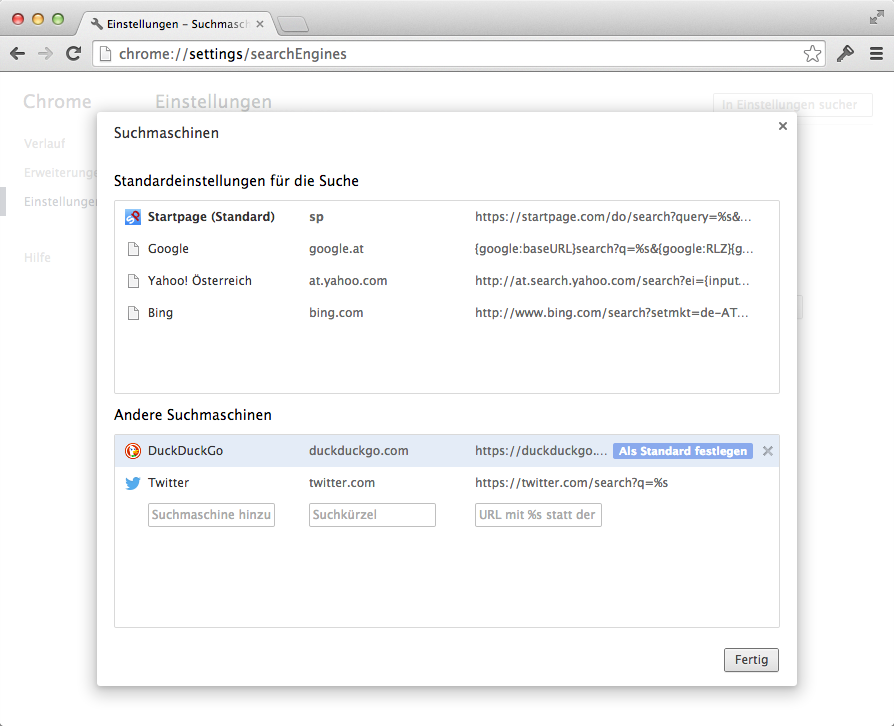
DuckDuckGo erscheint daraufhin oben in den „Standardeinstellungen für die Suche“ und wird ab sofort für jede Suche benutzt. Den Klick auf „Fertig“ nicht vergessen!
HTTPS Everywhere
Damit wir mit häufig besuchten Websites so oft als möglich verschlüsselt kommunizieren, empfiehlt sich die Installation des von der Electronic Frontier Foundation bereitgestellten Plugins „HTTPS Everywhere„.
Mit einem Klick auf „Install in Chrome“ ist alles (nach einer kurzen Sicherheitsabfrage, die wir mit „Hinzufügen“ quittieren) erledigt.
Achtung! An dieser Stelle empfiehlt sich ein Blick auf die Seite Erweiterungen (Chrome > Einstellungen > Erweiterungen). Dort sollten keine Erweiterungen außer nun HTTPS Everywhere aktiv oder vorhanden sein. (Sollte es dort aber schon Erweiterungen geben, so liefert Google diese neuerdings mit aus. Abhilfe schafft ein Klick aufs Papierkorbsymbol…)
Keine Werbung: AdBlock Plus
Das leidige Thema Onlinewerbung kann mit der Installation eines Plugins de facto eliminiert werden. Gleichzeitig kann der Filter von AdBlock Plus auch Trackingmodule blockieren. Doppelter Nutzen, perfekt! Die Installation der Erweiterung ist mit zwei Klicks erledigt. Auch hier muss die Sicherheitsabfrage mit „Hinzufügen“ bestätigt werden.
Sobald die Erweiterung installiert ist, blockiert sie Werbung. Um auch Malware und Trackingmodule zu blockieren, müssen die Filterlisten „Malware-Blockierung“, „SocialMedia-Buttons entfernen“ und „Verfolgung ausschalten“ abonniert werden. Das geschieht ganz bequem von der „First Run“-Seite, die nach der Installation des Plugins erscheint.
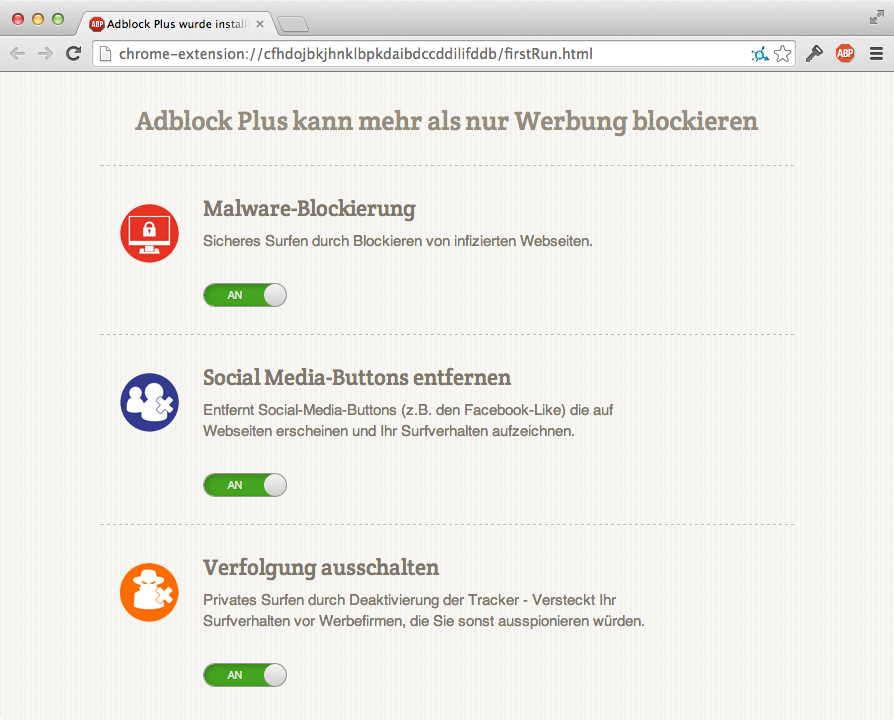
Eine (wichtige) Einstellung ist im Anschluss noch durchzuführen: In den Optionen der Erweiterung sollte die Option „Einige nicht aufdringliche Werbung zulassen“ deaktiviert werden.
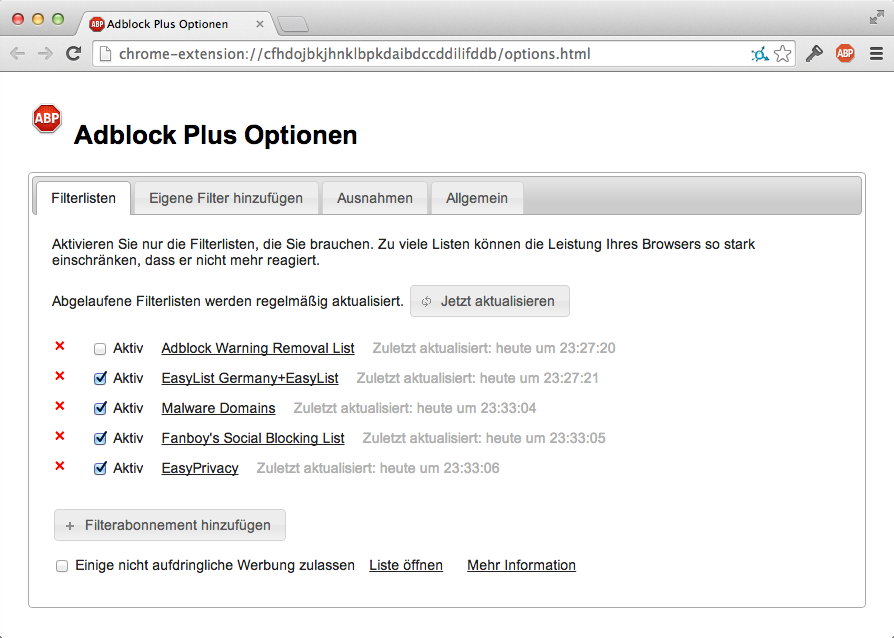
Keine Herkunftsinformation: Referer Control
Um die Herkunftsinformationen vor neugierigen Webmastern und Trackingmodulen zu verheimlichen, installieren wir die Erweiterung „Referer Control“.
Auch hier wieder muss die Sicherheitabfrage mit „Hinzufügen“ bestätigt werden.
Auf der Optionsseite von Referer Control sollte der „default referer for all other sites“ auf „Block“ eingestellt werden.
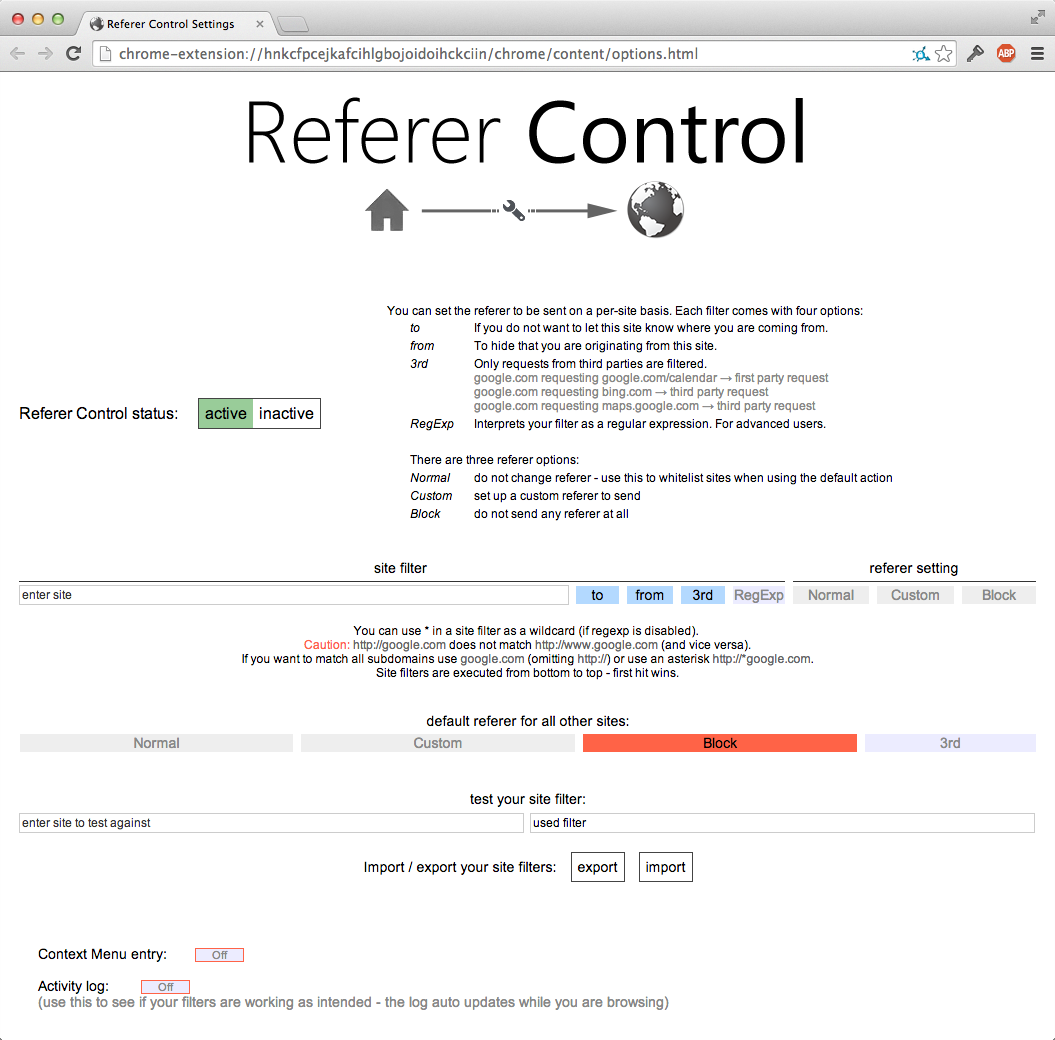
Fertig!
- Es gibt einige datenschutzfreundliche Alternativen zu DuckDuckGo, von denen sicherlich die beste Startpage.com ist. In meinem Artikel „Firefox datenschutzfreundlich konfigurieren“ habe ich detailliert beschrieben, wie Startpage.com als Standardsuchmaschine eingerichtet werden kann. Die einzelnen Schritte können, obwohl im verlinkten Artikel für einen anderen Browser beschrieben, 1:1 für Chrome übernommen werden. ↩